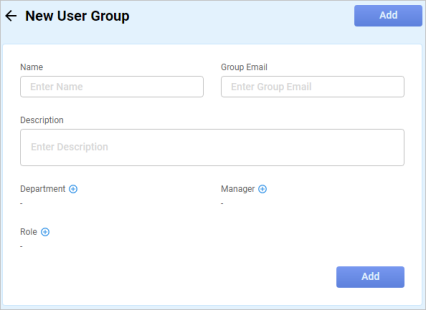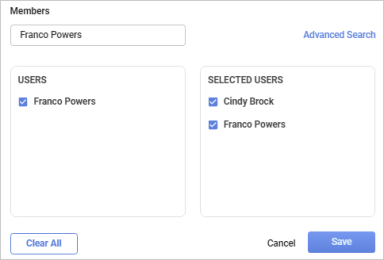User Groups
Use this function to configure groups among the existing application users by defining their precise roles.
| |
Role Access permissions must be set before adding a user group. |
|
1.
|
In the main window, click the gear icon and select Users > User Groups. |
The User Groups window displays.
|
2.
|
Click New Group. The New User Group window displays. |
|
3.
|
Complete the Name, Group Email, and Description fields. |
|
4.
|
For the Department, Manager, and Role fields, click the plus + sign, then search for and make the applicable selections. |
| |
In order to add a User Group, the Manager must be a member of the Department being selected or an error message displays. |
|
5.
|
When all selections/entries are made, click Add. |
Member Information for a Group
Once a group has been added, one or more members are added to the group.
|
1.
|
Click on a group in the list. |
|
2.
|
In the Details window, click the Members tab. The Members window displays. |
|
3.
|
Search for and select the applicable member(s). See also . |
|
4.
|
When all selections are made, click Save. |
Other Group Functions
The following information can be added to a group:
In addition, the of the group can be viewed.
| |
The History information cannot be edited as this data is automatically generated by the system when activities take place.
|
Edit User Group
To edit an existing user group:
|
1.
|
Click on a group in the list. |
|
2.
|
Make changes to any of the following: |
|
3.
|
When all selections/entries are made, click Save. |
Delete User Group
| |
Deleting is a permanent action and cannot be undone. Deleting may affect other functionality in the application such as data in configured reports, fields in windows, etc. Therefore, be sure to understand the potential effects before making a deletion. |
To delete an existing user group:
|
1.
|
Click on a group in the list. |
Other Functions and Page Elements