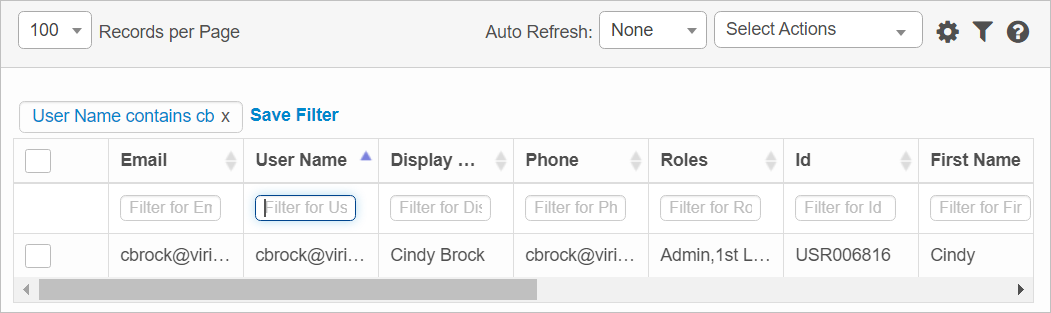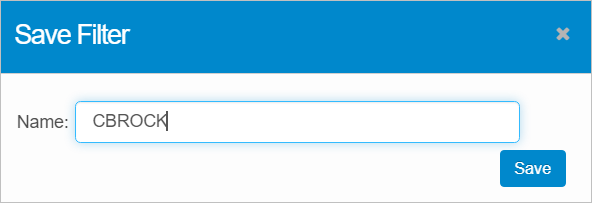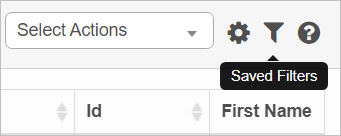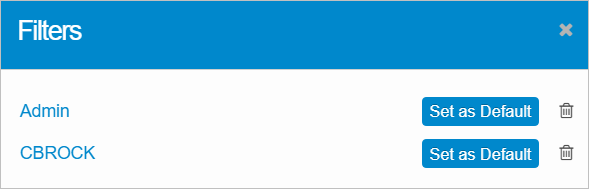Filter By
As the amount of data accumulates, it is often necessary to narrow it down to only specific data that is needed for a particular task. You can use filters to retrieve and display only the specific data that you need.
A filter is a set of conditions applied to a table in order to find and work with a subset of the data in that table. Users can apply, modify, create, save and delete filters.
| |
Filters are user specific. |
|
1.
|
In a column heading, type a few letters of the search criteria. |
|
2.
|
Press Enter. All results matching the search criteria are displayed. |
|
3.
|
If necessary, enter additional search criteria in the Search field to further refine the list. |
| |
Multiple columns can be filtered at the same time. Enter the search criteria in each Filter field and press Enter. |
|
4.
|
To apply multiple filters, type the criteria in the Filter for field. Then press Enter. Both search criteria are applied. |
|
5.
|
To remove the search filter, click the X next to the filter. |
|
6.
|
To save the filtered criteria, click Save Filter. |
In the Save Filter dialog box, enter a name for the filter and click Save.
|
7.
|
To apply a saved filter, click the Saved Filters icon. |
The Filters dialog box displays with a list of all saved filters.
|
8.
|
To select the filter, click the filter name (such as Admin or CBROCK). |
|
9.
|
To set a default, click Set as Default. |
|
10.
|
To delete a filter, click the trashcan icon. |